Categories
Categories is used to record or capture the various grouping names that various assets with common features fall under.
CAPTURING ASSETS CATEGORIES
Figure 5.1.1 Adding a new asset category
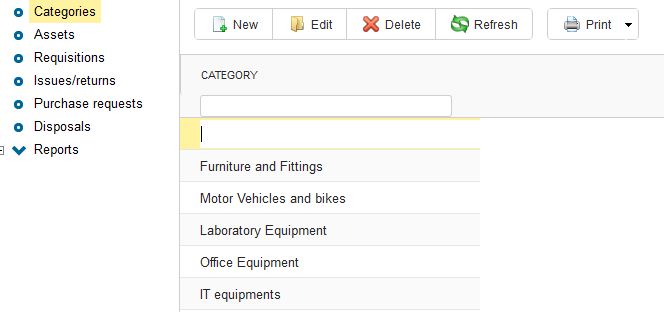
Figure 5.1.2 Viewing,Editing,Deleting or Printing a Category.
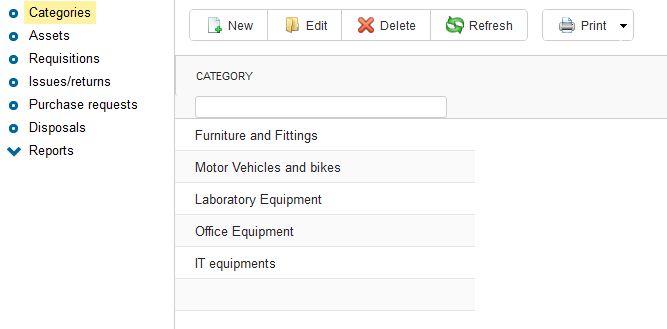
|
STEPS TO ENTER AN ASSET CATEGORY
Adding a new category
- You can add a new category by clicking on the new button on the toolbar
- On click an empty row appears on top of existing list as show in Figure 5.1.1
- To add data click on the column you wish to enter data for on the empty row.
Upon clicking the empty row on the needed column such as Category,Asset value account,Depreciation Account or Servicing Account an empty input box appears where you can enter the a category details.
Viewing registered categories
- You can view all registered Categories by clicking the 'Categories' tab on the rightside menu
Searching a category
- You can search a category based on Category name by typing the search criteria on top of the 'Category' column.
Editing an item Category
- An item category is edited one field/Column at a time.To do so,identify the row where the record you wish to delete is.
- Double click on the field/Column where you wish to edit the details.
- After making the changes press Enter key
Deleting an item Category
-
To Delete click on the row you wish to delete
and then click on delete button on the toolbar.
- Upon clicking the 'Delete' button a confirmation Window Appears,click "Ok" if you wish to continue deleting or "Cancel" to stop the delete operation.
Printing a list of Categories
- View all the item by clicking on the categories tab on the rightside menu.
- Click on the print icon,a dropdown menu appears with two options.
Pdf
- This option prints/generates a Pdf document
Xls
- This option prints/generates an Excel/Spreadsheet document
|