Requisition
Requistion is used by an authorized employee/user in the system to request that he/she be issued with an item from the store by the store Manager/Keeper. Employee makes a requisition and saves it, the stores manager will approve the requisition and issues the asset out. On issuing out it will be reflected at the issues/returns tab.
MAKING AN ASSET REQUEST
Figure 5.3.1 Registering a request
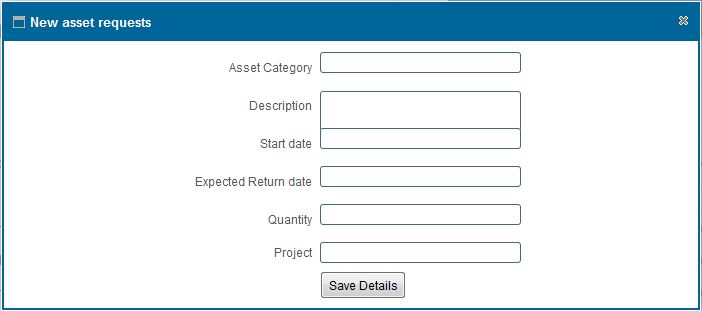
REQUISITION APPROVAL
REQUISITION APPROVAL
Figure 5.3.3 Approving/Rejecting a requisition.
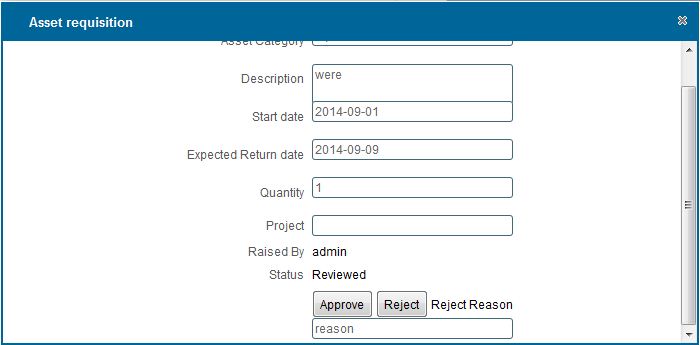
Figure 5.3.4.2 Issuing a requisition.

|
ASSET REQUISITION STEPS
Adding a new requisition
- You can register a requisition by clicking on the new button on the toolbar
- On click a dialog box appears as show in Figure 4.1. 1
-
After entering the data.Click on 'Save Details' button to Save.
Viewing registered requisitions
- You can view all registered requisitions by clicking the 'Requisitions' option on the rightside menu.All requisitions will appear indicating the status in which they are in either Pending,Reviewed or issued.
Searching requisitions
- You can search a requisition based on Asset Category or Raised by by typing the search criteria on top of the column you wish to search by
- You can also search an item based on the Status by selecting the Status criteria you want to search by from the dropdown menu
Note: The above mentioned criterias' can be combined to achieve more filtering of the records
REQUISITIONS APPROVAL STEPS
Approving a requisition is only done to those assets that are Pending
It is ussually done in two steps/Stages
- Review
- Approval
- Issuing the Asset
REVIEW:-Stage one of Approving a requisition
- Double click the pending asset you wish to review.
- A pop up window a shown in Figure 5.3.2. appears showing the details of the asset requisition you have selected.
- A form appears with the Review button which you will click to review the requisition.
Stage two of Approving a requisition
- Double click the reviewed asset you wish to Approve.
- A pop up window a shown in Figure 5.3.3 appears showing the details of the asset requisition you have selected.
- A form appears with the Approve and Reject button.
Click on the preffered option.
- After the confirmation message.Close the form and click on refresh to confirm the approval or Rejection.
ISSUANCE:-Stage three of the requisition process.
- Double click the Approved asset you wish to issue.
- A pop up window a shown in Figure 5.3.4.1 appears showing the details of the asset requisition you have selected.
- A form appears with the Issue Requisition link
Click on the link so that a form as shown in Figure 5.3..4.2 appears
- On the form that appears as shown in Figure 5.3.4.2 select the Assets you wish to issue and the quantity.
Once its done the issued item now moves to the list of Issued items in the 'Issues/Returns' tab displayed on the leftside menu.
Editing or Deleting a requisition at a pending or approved state
- Note: You cannot delete an issued asset at the 'Requisitions' Tab/Section.
- To Edit or delete an Asset at Pending State Double click a pending requisition you wish to Edit or delete
- A pop up window as shown in Figure 5.3.2 appears showing the details of the asset you have selected.
- To Edit : change the details of the requisition that you wish to edit.
Click on the 'Save details' button to save the changes
- To Delete :Click on the 'Delete' button.
- A message will appear to confirm your deletion.
-
You cannot Edit an Asset requisition once it has been approved.
However,the requisition that has been approved can be deleted by clicking the un-approve checkbox.
- The Un-approve option can be found after double clicking on the approved requisition so that a window as shown in Figure 5.3.4.1 appears
Printing a list of requisitionss
- View all the requisitions by clicking on the requisitions tab on the rightside menu.
- Click on the print icon,a dropdown menu appears with two options.
Pdf
- This option prints/generates a Pdf document
Xls
- This option prints/generates an Excel/Spreadsheet document
|