Sales
Sales is a tab used to capture and manage the details of product(s) delivered to a customer.
REGISTERING A SALES
Figure 2.2.1 Adding a new Sales
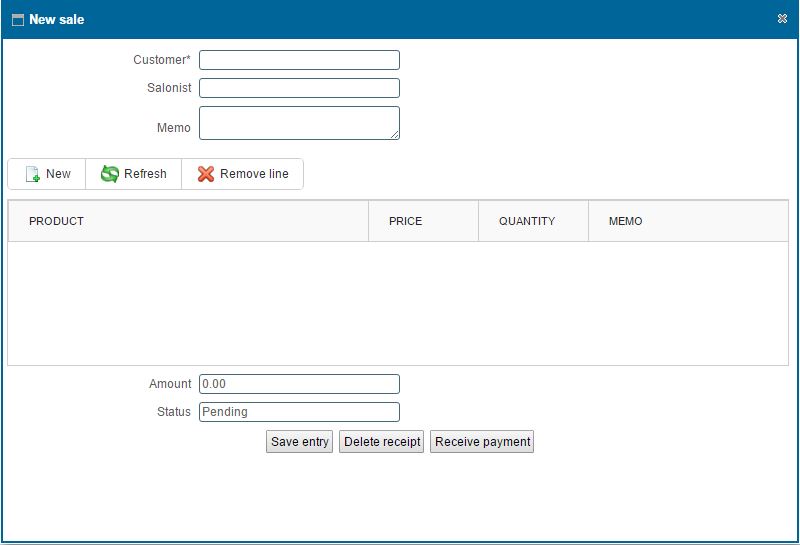
Figure 2.2.2 Viewing a list of Sales.
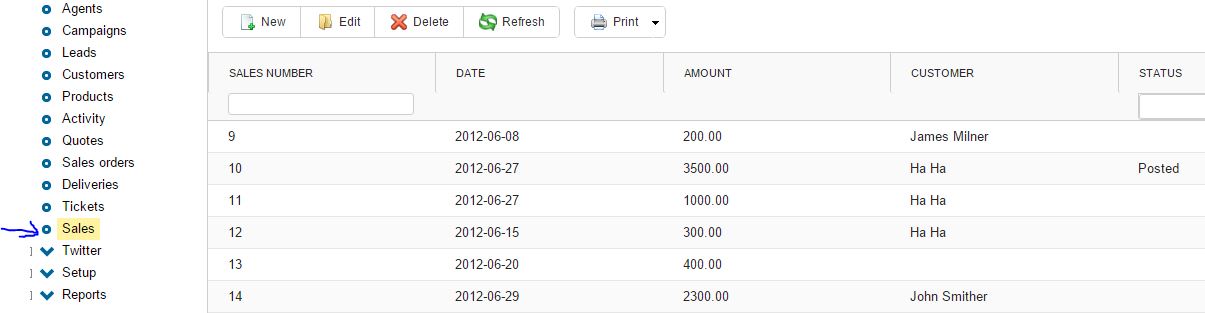
Figure 2.2.3 Managing a Sales.

Figure 2.2.4 Receiving payments.
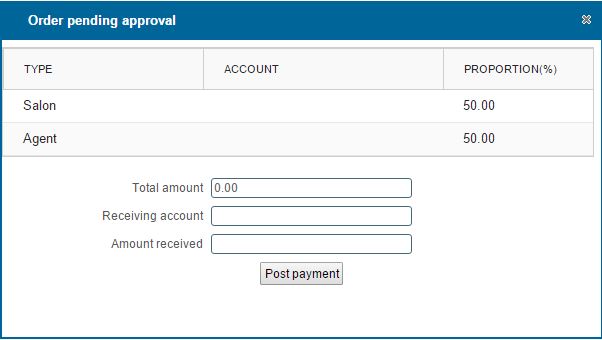
|
ADDING A NEW SALES
Adding a new Sales
- You can add a new Sale by clicking on the new button on the toolbar
- On click a dialog box appears as show in Figure 2.2. 1
- After entering the data.Click on 'Save Details' button to Save.
Viewing registered Sales
- You can view all registered Sales by clicking the 'Sales' option on the rightside menu as i Figure 2.2.2
Searching a Sales
- You can search a Sale based on Customer Name,Phone,National Id or County by typing the search criteria on top of the Column.
- You can also filter a Sale based on the Status of the Sale from the 'Status' Column.
SALE MANAGEMENT STEPS
- In managing a Sales one can edit the details of the Sale, delete, receive payment and print the Sale.
editing or Deleting a Sale
- Select the row containing the Sale you wish to edit or delete by double clicking on it.
- On click a dialog box appears as show in Figure 2.2.3
- Edit /change the field values that you wish to and click on save
To Delete click on the 'Delete' button at the bottom of the form.
- Upon clicking the 'Delete' button a confirmation Window Appears,click "Ok" if you wish to continue deleting or "Cancel" to stop the delete operation.
Receiving Payments
- Select the row containing the Sale you wish to receive payment by double clicking on it.
- Click on receive payment button to get the box shown on the left side
- Fill in the details and post payment. You will be able to view the receipt at the finance module at receipts tab.
Printing a list of Sales
- View all the Sales by clicking on the Customers tab on the rightside menu.
- Click on the print icon,a dropdown menu appears with two options.
Pdf
- This option prints/generates a Pdf document
Xls
- This option prints/generates an Excel/Spreadsheet document
|