Sales Orders
Sales Orders enables the organisation to register and manage the Sales Orders which represents the Product they are selling to their Customers.
REGISTERING A SALES ORDER
Figure 2.9.1 Adding a new Sales Order
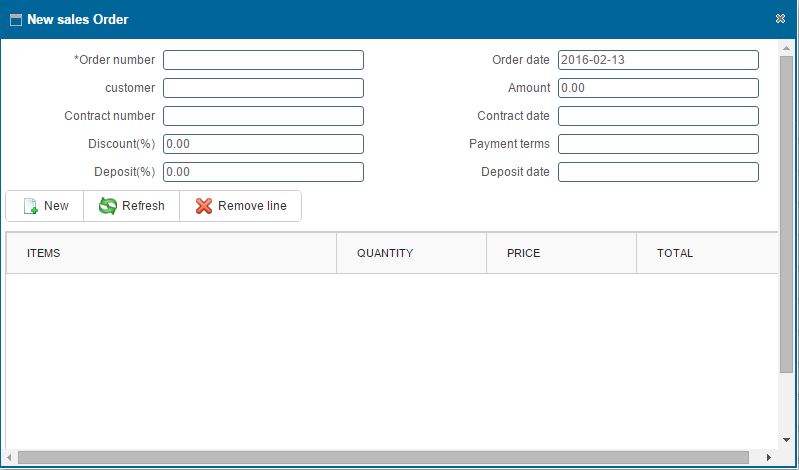
Figure 2.9.2 Viewing a list of Sales Orders.
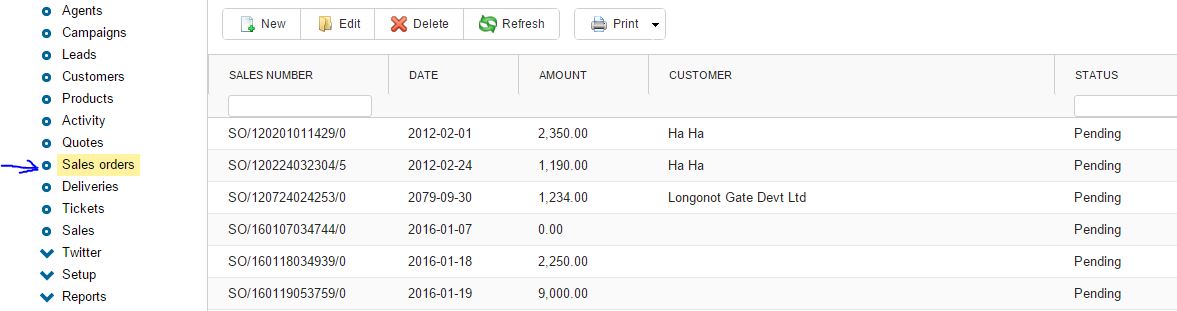
Figure 2.9.3 Managing a Sales Order.
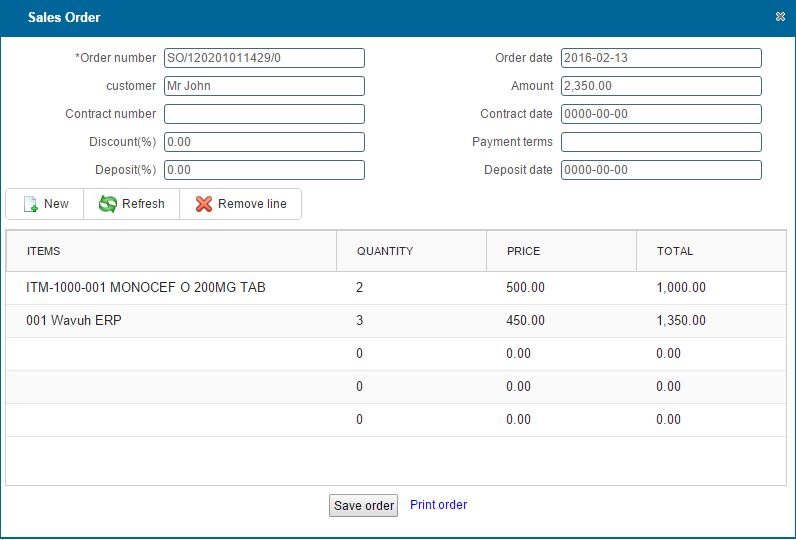
|
ADDING A NEW SALES ORDER
Adding a new Sales Order
- You can add a new Sales Order by clicking on the new button on the toolbar
- On click a dialog box appears as show in Figure 2.9.1
-
After entering the data.Click on 'Save Details' button to Save.
Viewing registered Sales Orders
- You can view all registered Sales Orders by clicking the 'Sales Orders ' option on the rightside menu so that a list appears as shown in Figure 2.9.2
- You can use the Dropdown Menus to filter a list of availables
Searching a Sales Order
- You can search an Sales Order based on Sales Order No.,Phase,Size or Status by typing or Selecting the search criteria on top of the Column you wish to filter by.
SALES ORDER MANAGEMENT STEPS
editing or Deleting a Sales Order
- Select the row containing the Sales Order you wish to edit or delete by double clicking on it.
- On click a dialog box appears as show in Figure 2.9.3
- Edit /change the field values that you wish to and click on save
To Delete click on the 'Delete' button at the bottom of the form.
- Upon clicking the 'Delete' button a confirmation Window Appears,click "Ok" if you wish to continue deleting or "Cancel" to stop the delete operation.
- You can also print the order by clicking the print tab next to save button.
Printing a list of Sales Orders
- View all the Sales Orders by clicking on the Sales Orders tab on the rightside menu.
- Click on the print icon,a dropdown menu appears with two options.
Pdf
- This option prints/generates a Pdf document
Xls
- This option prints/generates an Excel/Spreadsheet document
|