| |
Payment
Payment enables a person to make payments for the various items that you have purchased or the service requested for.
Figure 6.1 New Payment
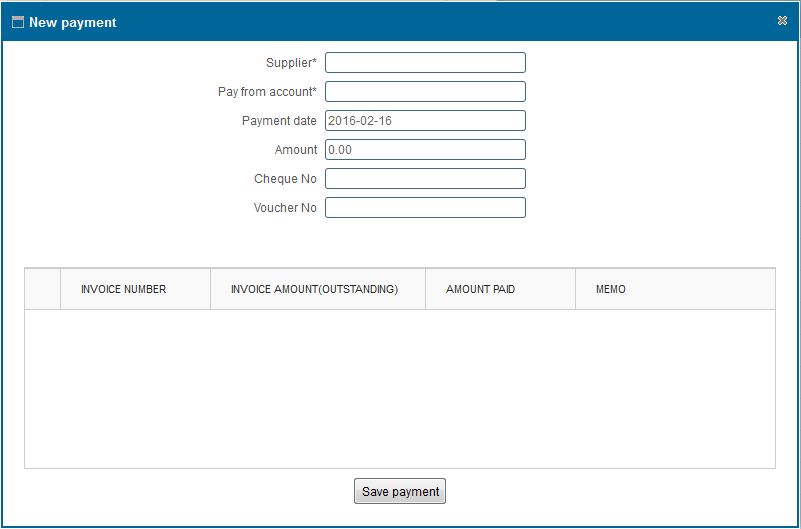
Figure 6.1 New Direct Payment

Figure 6.1 View Payments Made
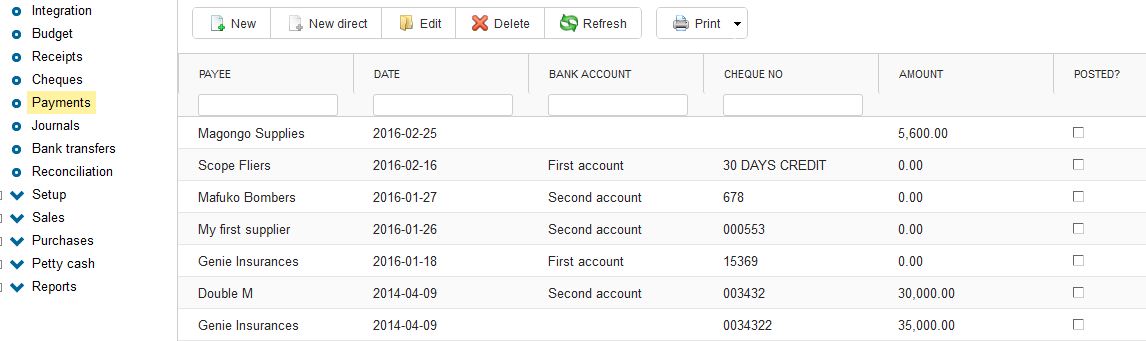
|
MAKING PAYMENTS
New Payment
- You can make a new payment by clicking on the on the new button on the toolbar
- On click a window appears as show in Figure 4.1. 1
-
After entering the data.Click on 'Save Details' button to Save.
New Direct Payment
- You can make a new direct payment by clicking on the on the New direct button on the toolbar
- On click a New direct window appears as show in Figure 4.1. 1
-
After entering the data.Click on 'Save Details' button to Save.
Viewing payments made
- You can view all the Payments by clicking the 'Payments' option on the leftside menu.
- A grid as shown in Figure 6.3 appears showing all the payments that have been made.
Searching a payment
- You can also search an item based on Category by selecting the category group you want to search by from the dropdown menu
ITEMS MANAGEMENT STEPS
editing or Deleting an item
- Select the row containing the item you wish to edit or delete by double clicking on it.
- On click a dialog box appears as show in Figure 4.1.2
- To Edit change the field values that you wish to and click on save
To Delete click on the 'Delete' button at the bottom of the form.
- Upon clicking the 'Delete' button a confirmation Window Appears,click "Ok" if you wish to continue deleting or "Cancel" to stop the delete operation.
Printing a list of ITEMS
- View all the item by clicking on theitems tab on the rightside menu.
- Click on the print icon,a dropdown menu appears with two options.
Pdf
- This option prints/generates a Pdf document
Xls
- This option prints/generates an Excel/Spreadsheet document
|